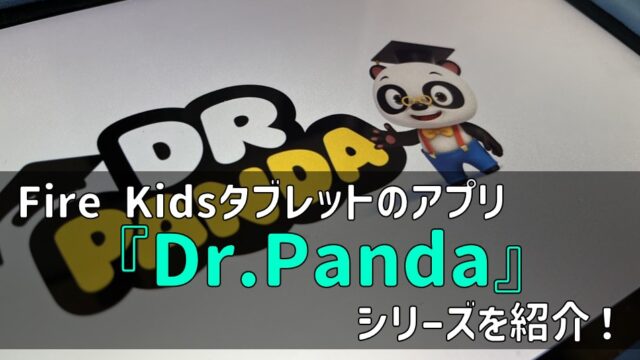お兄ちゃんがYoutubeでマイクラのゲーム実況にハマってから、かれこれ3年ほど経った7歳の誕生日に、念願の任天堂switchのマインクラフトを手に入れることができました。
switchのマイクラは画面分割して4人プレイまでできるので、次男とママと私も一緒にやってみたら、これがとても面白くて・・・・家族全員でマイクラにハマってしまいました….
最初のうちは描画の情報量もそれほど多くなかったので、バグやエラーも多くなかったのですが、ゲームが進むにつれて、拠点が大きくなったり、動物や村人が多くなったり、冒険に行ったりと情報量が多くなってくると、それに伴ってデータの容量も多くなり、エラー(ソフトの強制終了)が多発するようになりました。
その度にオートセーブされたところまでデータが戻ってしまうので、頻繁に4人のうち1人がセーブして抜けて入り直すということを繰り返していました。
まともにプレイできない日もあるので、その時は2~3人プレイにして過ごしていました。
4人よりはだいぶ改善されますが、3人でもエラーや動作の重さはなかなかのものです….
今回は、マイクラを家族4人で快適に楽しむためにやったことを振り返って紹介します。
任天堂switchで画面4分割プレイ
4分割プレイの問題点

switchの4分割プレイは、TV画面で他のプレーヤーの様子を見ながら遊べるので良い点もあるのですが、それ以上に問題点が多くあります。
もっとも大きな点は、『バグとエラー落ちが多いこと!』
以下に問題点を整理しました。
●バグが多い
●エラーでソフトが強制終了されることが多発
●動作が重い
●画面が小さくなる
●ホストがいないとゲームができない
エラーの強制終了が一番キツいですね….
動作が重い場合の対策方法
バグやエラーが多かったり、動作が重い場合の対策をいろいろと調べてやってみましたが、4人プレイで1画面の情報量が多くなってくると限界があることが分かりました。
実際にswitchでやってみた軽量化をまとめました。
▶ゲーム設定の一般の中にあるビデオをクリックして、右側の項目の設定を変更します。
【軽量化におすすめの設定】
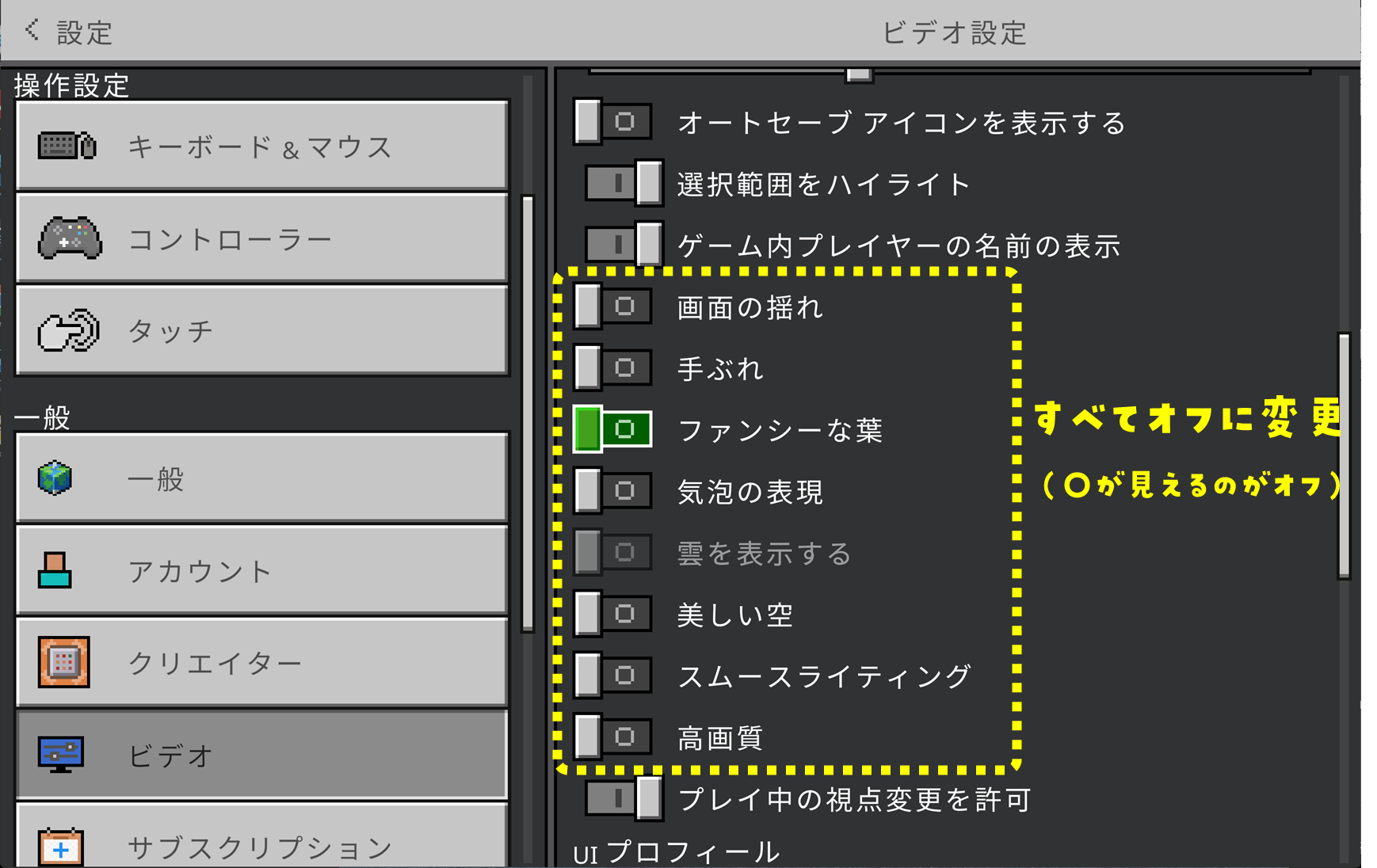
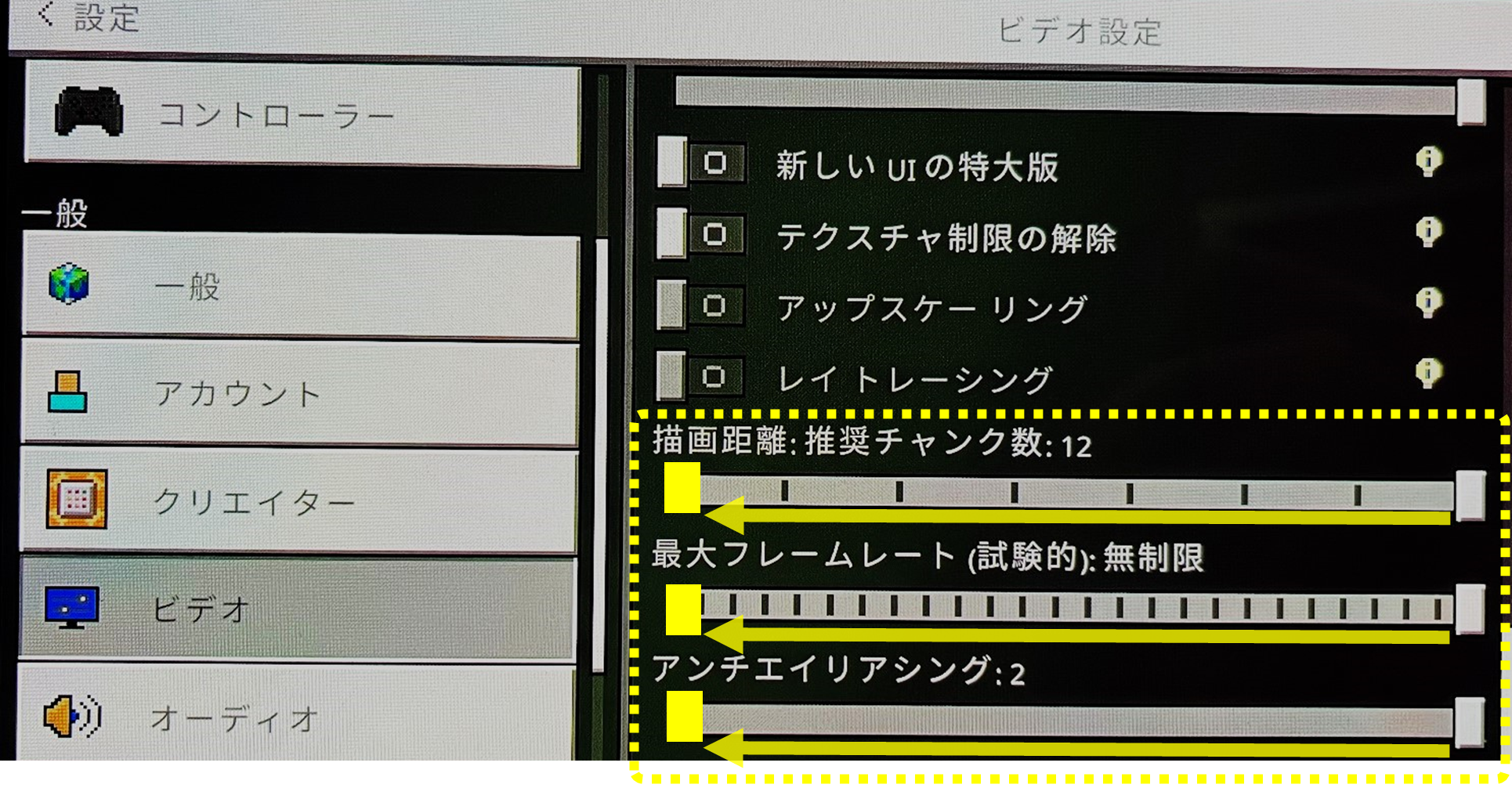
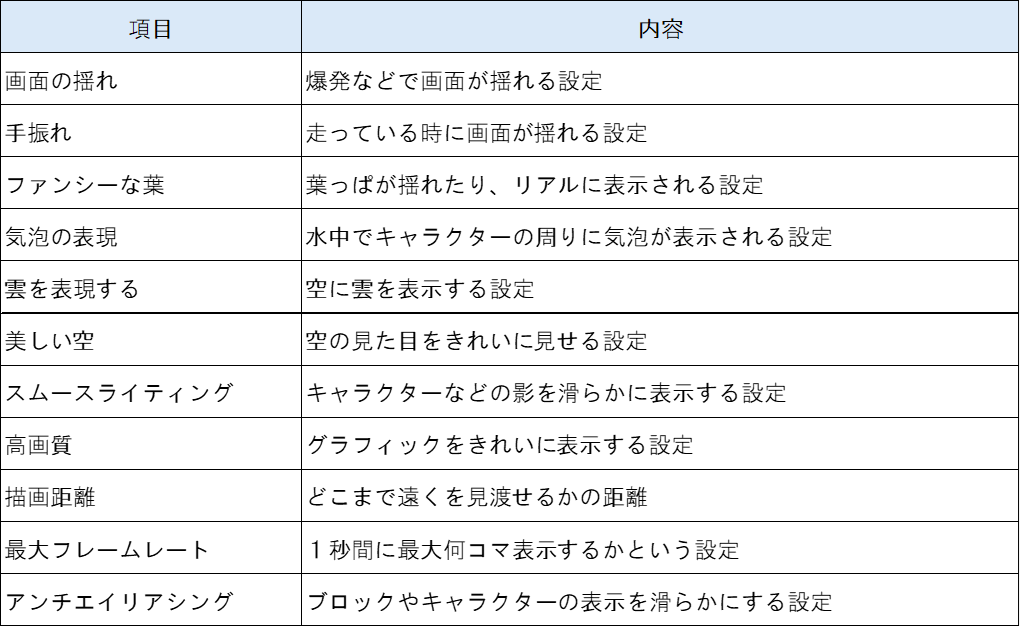
3人プレーくらいまでなら、この軽量化でエラーの頻度はかなり少なくなりますが、4人プレーだとそれほど大きく変わらない…というのが正直な感想です。
【結論】
軽量化はswitchの画面4分割にはあまり効果がなかった
エラーは全然なくなりませんでした…..そもそも無理があるのかも….
クロスプレイを取り入れよう

画面4分割プレーでは、バグやエラーの改善が見られなかったので、他の方法を試してみることにしました。
やはり、一つの端末は処理する情報が多すぎるので、各端末からオンラインでアクセスして遊ぶことができるクロスプレイを取り入れてみることにしました。
クロスプレイとは
オンラインで同じ機種を使ってゲームすることを『マルチプレイ』といいますが、違う機種でのマルチプレイを『クロスプレイ』といいます。
switchとPC、ipad、iphoneなどさまざまな機種を使って遊ぶことができるようになります。
クロスプレイができるのは、マイクラ統合版(Bedrock Edition)と呼ばれるバージョンのみになるので、Java版と呼ばれるバージョンでは遊ぶことができません。
Java版はPC環境のみで遊ぶことができるバージョンなので、switchで遊ぶ場合などは気にしなくていいと思います。
- Nintendo Switch
- PC(Windows10/11のみ)
- PS4/5
- Xbox One/Series S/Series X
- スマホ(iOS/Android)
- ipad
クロスプレイ用に端末を家族分用意が必要です!
クロスプレイを始めるまでの作業工程
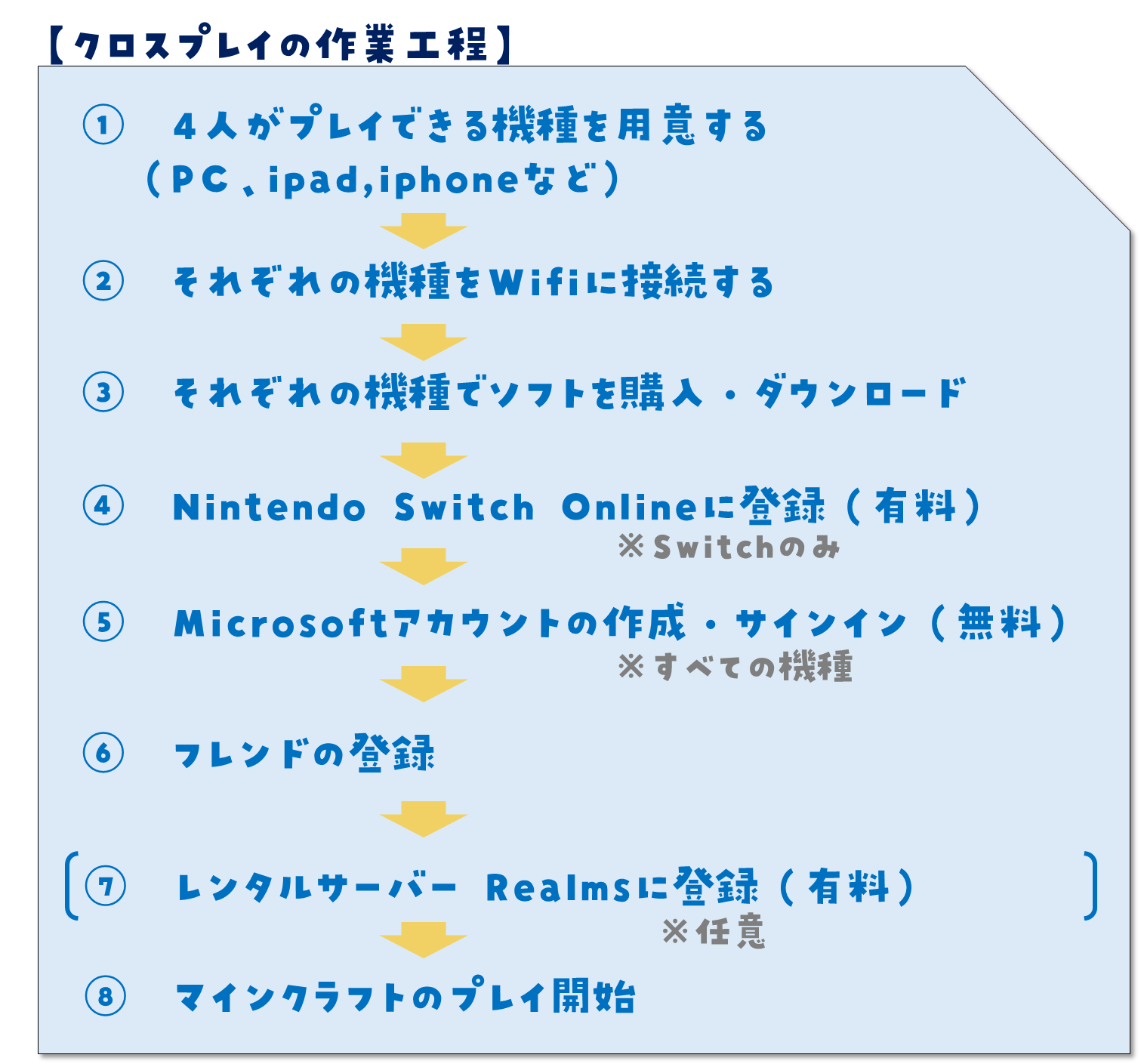
大枠の作業工程は①~⑧になりますが、⑦のレンタルサーバーRealms(レルムズ)は登録しなくてもクロスプレイはできます。
レンタルサーバーがない場合は、誰かのワールドに遊びに行くか、自分のワールドに来てもらってプレイをすることになります。
やることや用意するものがいろいろありますね…..
我が家の端末状況
我が家のマイクラクロスプレイの機器の環境を紹介します。

- お兄ちゃん:任天堂switch
- 次男:ノートPC Windows11版
- ママ:iPad
- みとぱぱ(私):Amazon fire HD 10キッズモデル
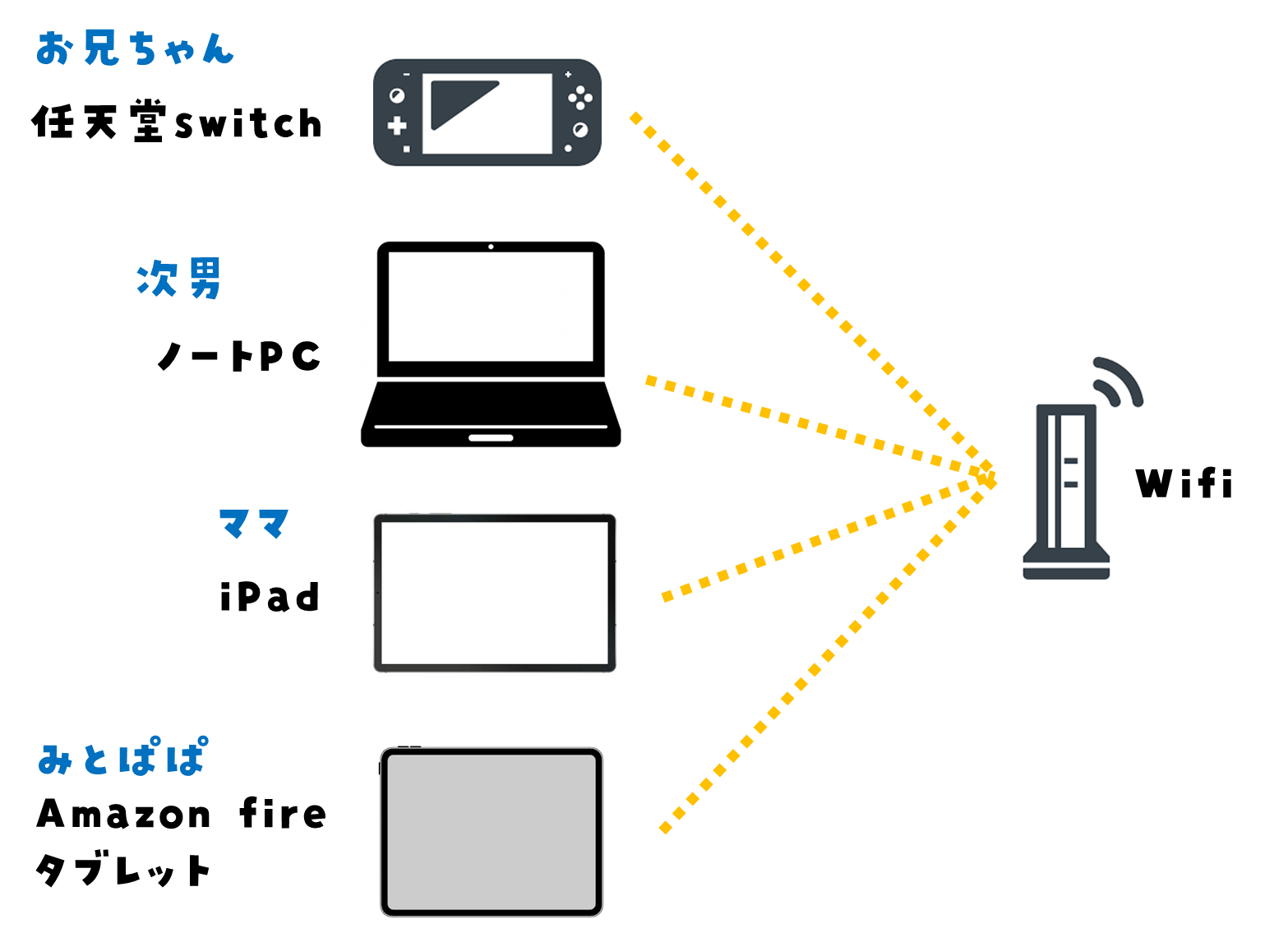
iphoneでもできますが、画面はかなり小さくなりますね….
クロスプレイの準備
マイクラ総合版でクロスプレイに必要な準備を紹介します。
それぞれの端末でMicrosoftアカウントの作成が必要になります。
つまり、メールアドレスが4つ必要になるので、アカウントが足りない場合はそれぞれで作成が必要になります。
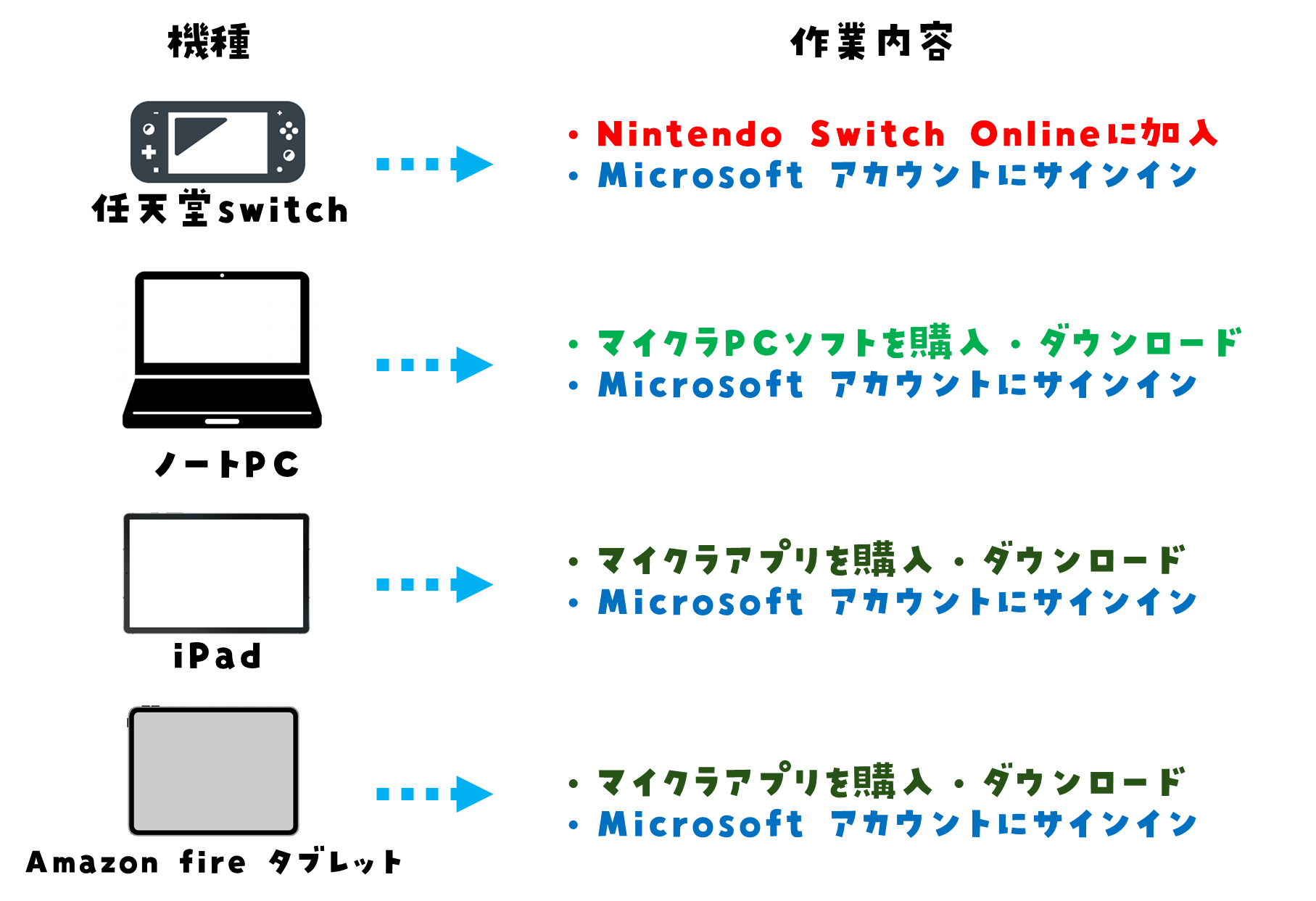
アカウントのパスワードなど忘れないようにしておこう!
任天堂switchの場合
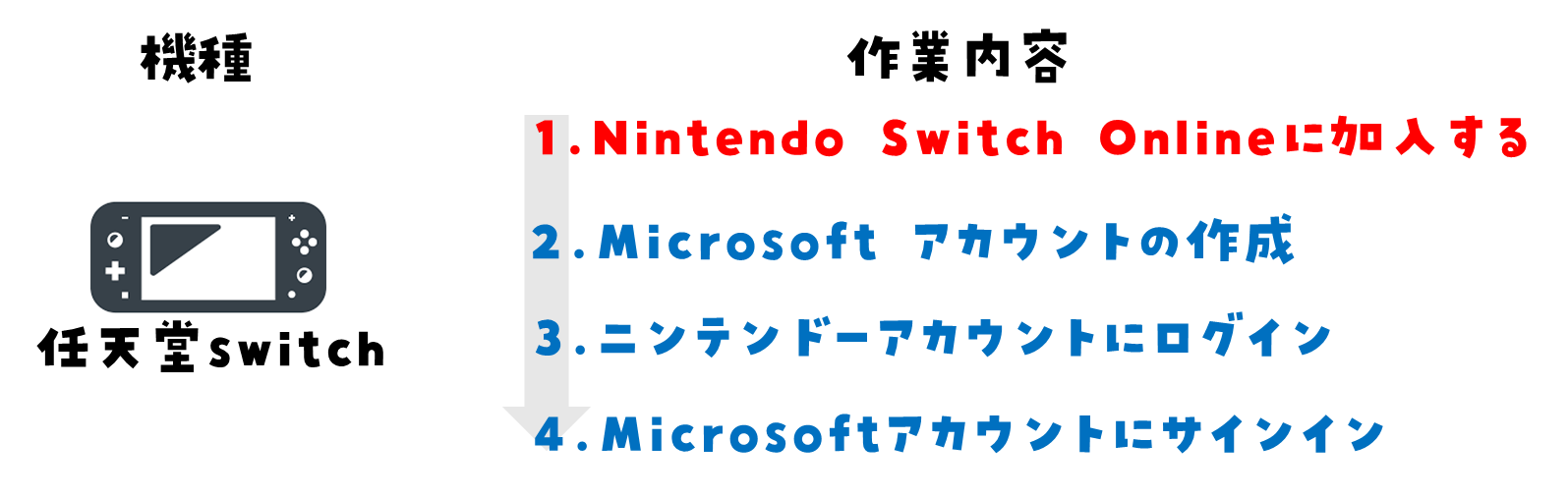
1.Nintendo Switch Onlineに加入する
switchの場合、オンラインマルチプレイをするには Nintendo Switch Onlineに加入しないとプレイをすることができません。
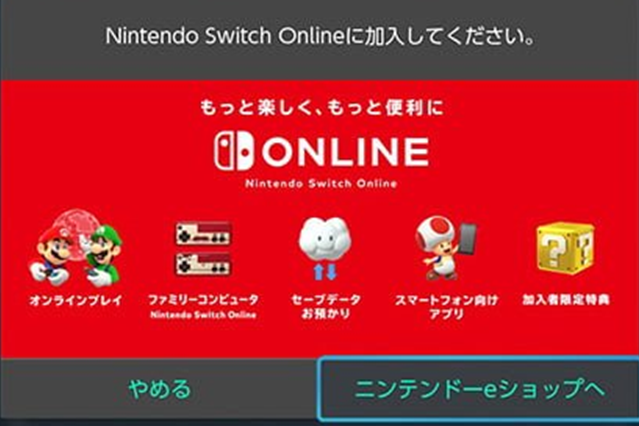
加入できるプランは2つあって、利用するアカウント数によって異なります。
ファミリープランは最大8人までオンラインで遊べるようになるので、複数で利用したい場合にはファミリープランに入った方がいいですが、我が家の場合は、switchは1台のみなので、個人プランを選択しました。
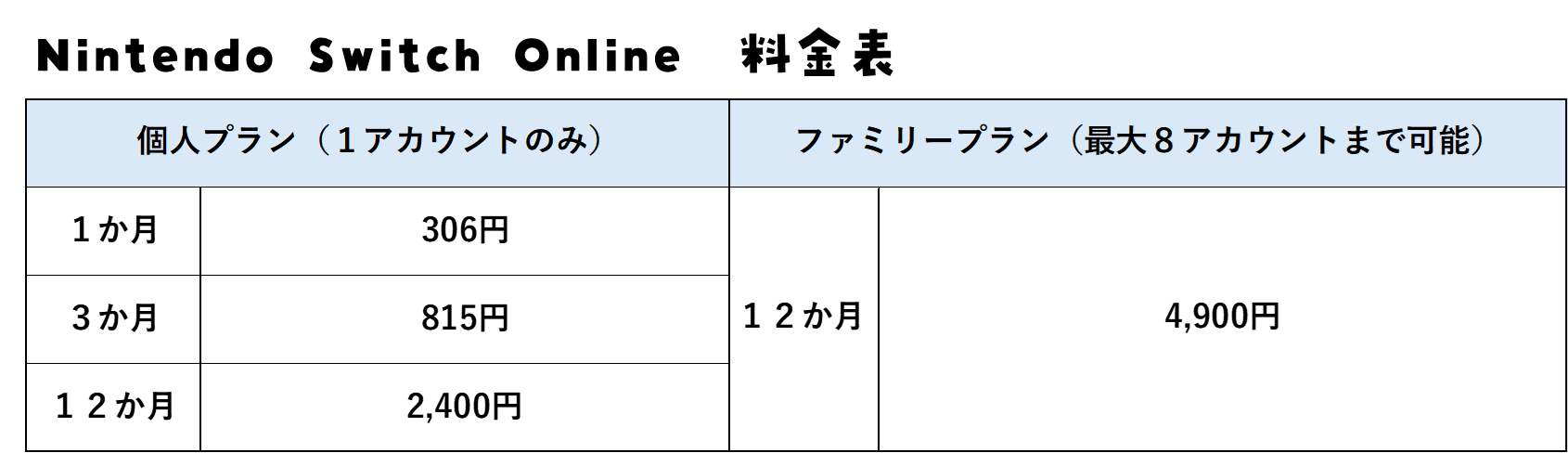
ファミリープランの支払い方法は12か月払いのみになります。
■Nintendo Switch Online サポート
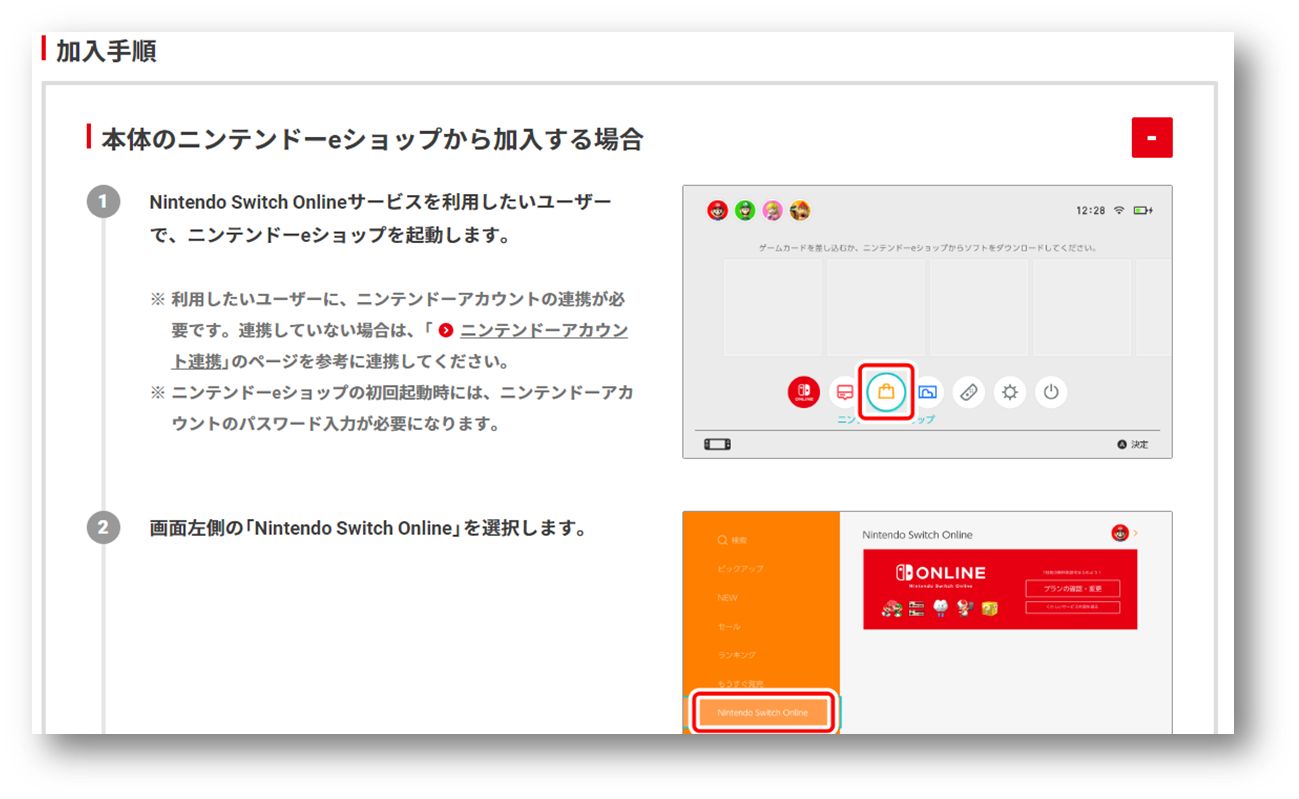
(参照:Nintendo 公式HP)
switchだけこのひと手間があります…
2.Microsoftアカウントの作成
Microsoftアカウントを持っていない場合は、「Microsoft アカウントを作成」をクリックして、画面の指示に従ってアカウントの作成を行います。
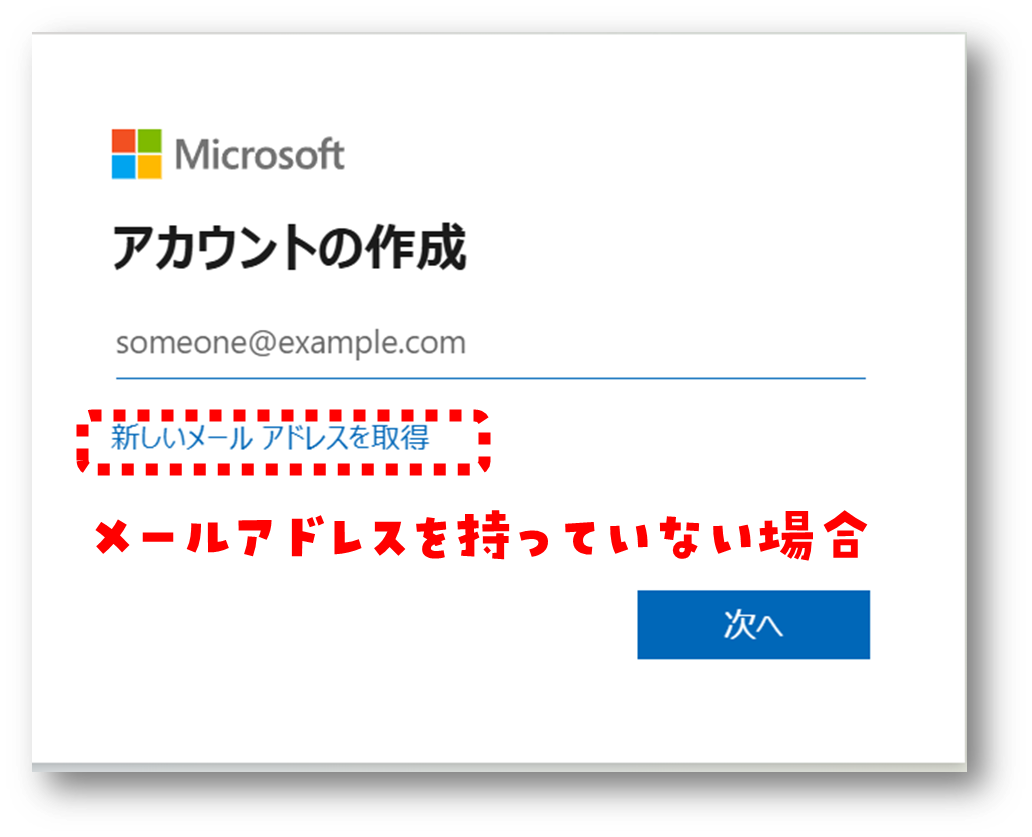
我が家は子供2人分を新たに作成しました
サインイン後にXboxの画面が表示されるので、『ゲーマータグ』を設定します。
ゲーマータグとは・・・
ゲーム内でのキャラクターのIDのことで、ゲーム内でキャラクターの上に表示されるプレイヤー名になります。
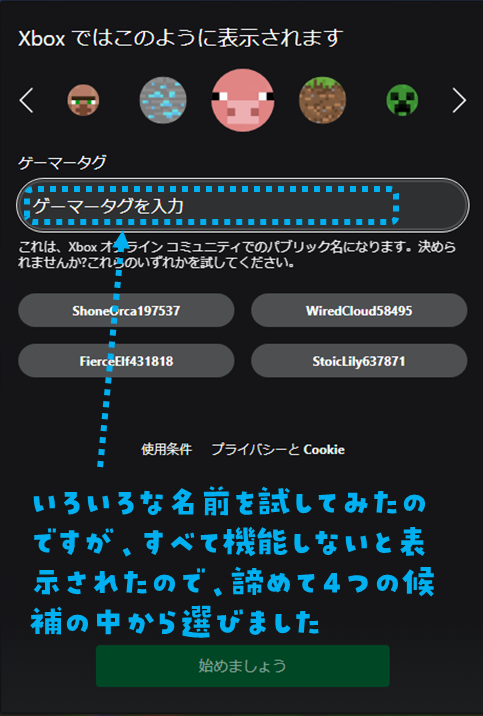
ゲーマータグはあとから1回だけ変更可能ですが、2回目以降は有料になるみたい….
3.ニンテンドーアカウントにログイン
switchの場合は、左下にログインボタンが出てくるので、まずはニンテンドーアカウントにログインします。

ニンテンドーアカウントのログインは、クリックだけでスムーズにできました!
4.Microsoftアカウントにサインイン
①「Microsoftアカウントでサインイン」をクリック
ニンテンドーアカウントにログインができると、同じボタンが「Microsoftアカウントでサインイン」に変わるのでそこをクリックします。
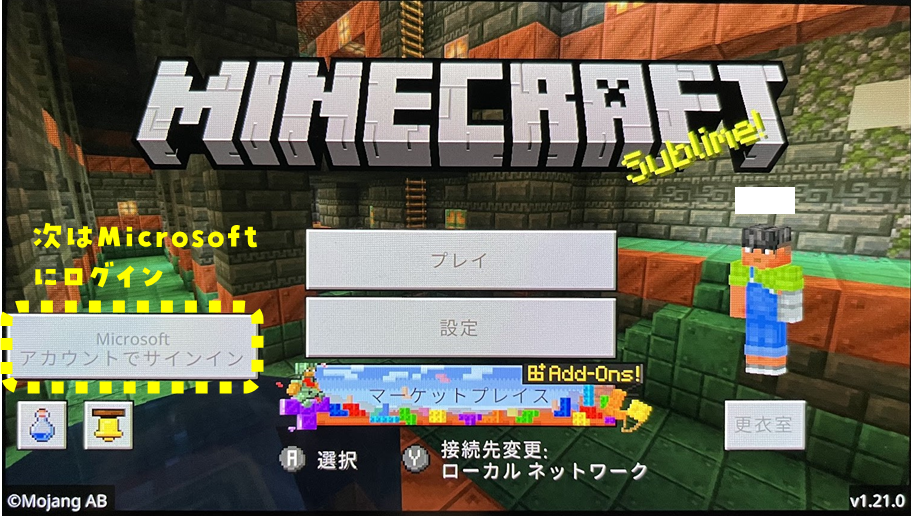
②他の端末でコードの入力
クリックするとサインインするための方法が表示されるので、他の端末(携帯やPC)でQRコードを読み込むかURLを入力するとコードの入力画面に進むので、画面の指示に従ってサインインを行います。
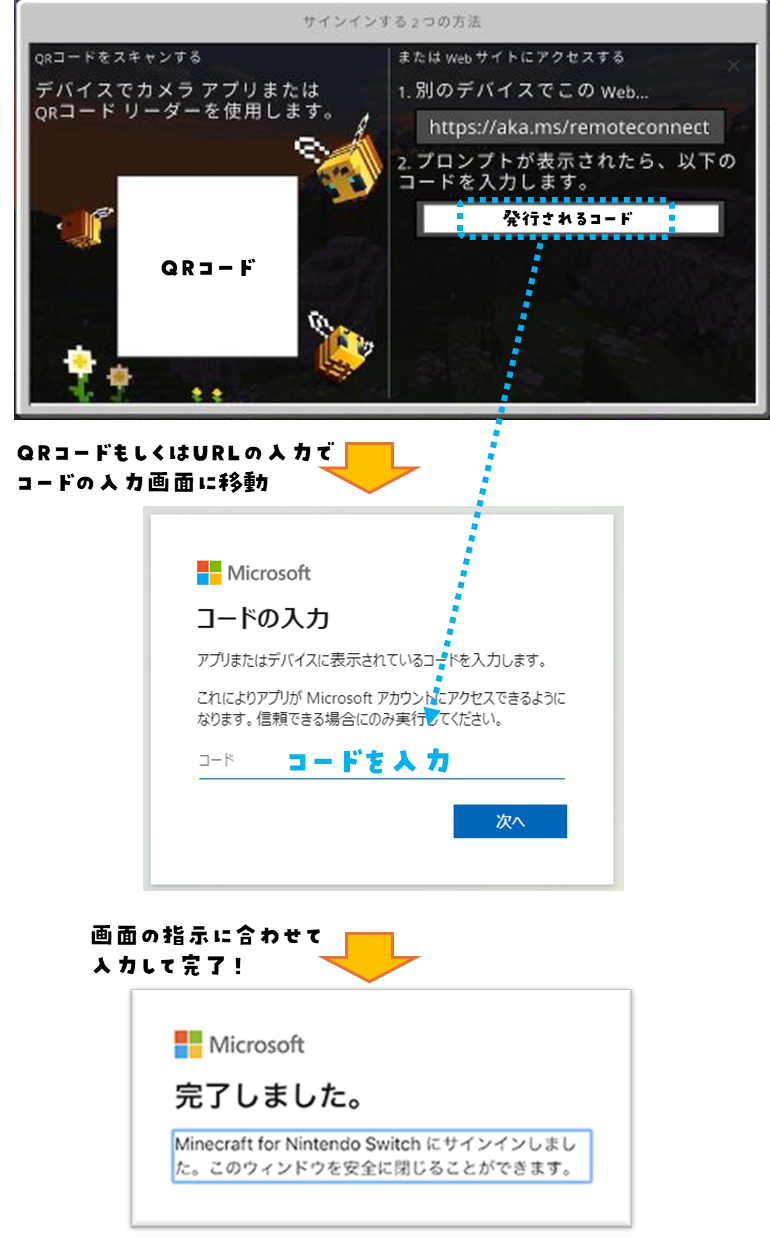
インターネットの接続があまりよくなかったのか、SwitchのMaicrosoftアカウントだけなかなかうまくできなくて、かなり苦戦しました….
アカウントのログイン中のままいくら待ってもサインインされないので、何度もコードの入力をやり直しましたが、通常は、サインインの完了後、しばらくするとSwitch上の画面が切り替わってサインインが完了するはずです。
原因はよく分からなかったのですが、サインイン中が長く続く場合は、ホームボタンを押して一度MEMU画面に戻ってから、マイクラに入り直すことを何度か繰り返しているとサインインができるようになりました。

switchの設定が一番苦戦しましたが、これで何とか完了です!
PCの場合

1.マイクラPCソフトの購入・ダウンロード
PC版のマイクラソフトは、公式サイトで購入してダウンロードできるし、Amazonでオンラインコードを購入して、Xboxのサイトからダウンロードする方法もあります。
普段はAmazonから購入する方が少し安くなりますが、今はセール中(2024.6時点)のため3960円⇒1980円と公式サイトから購入する方が断然安くなっています。
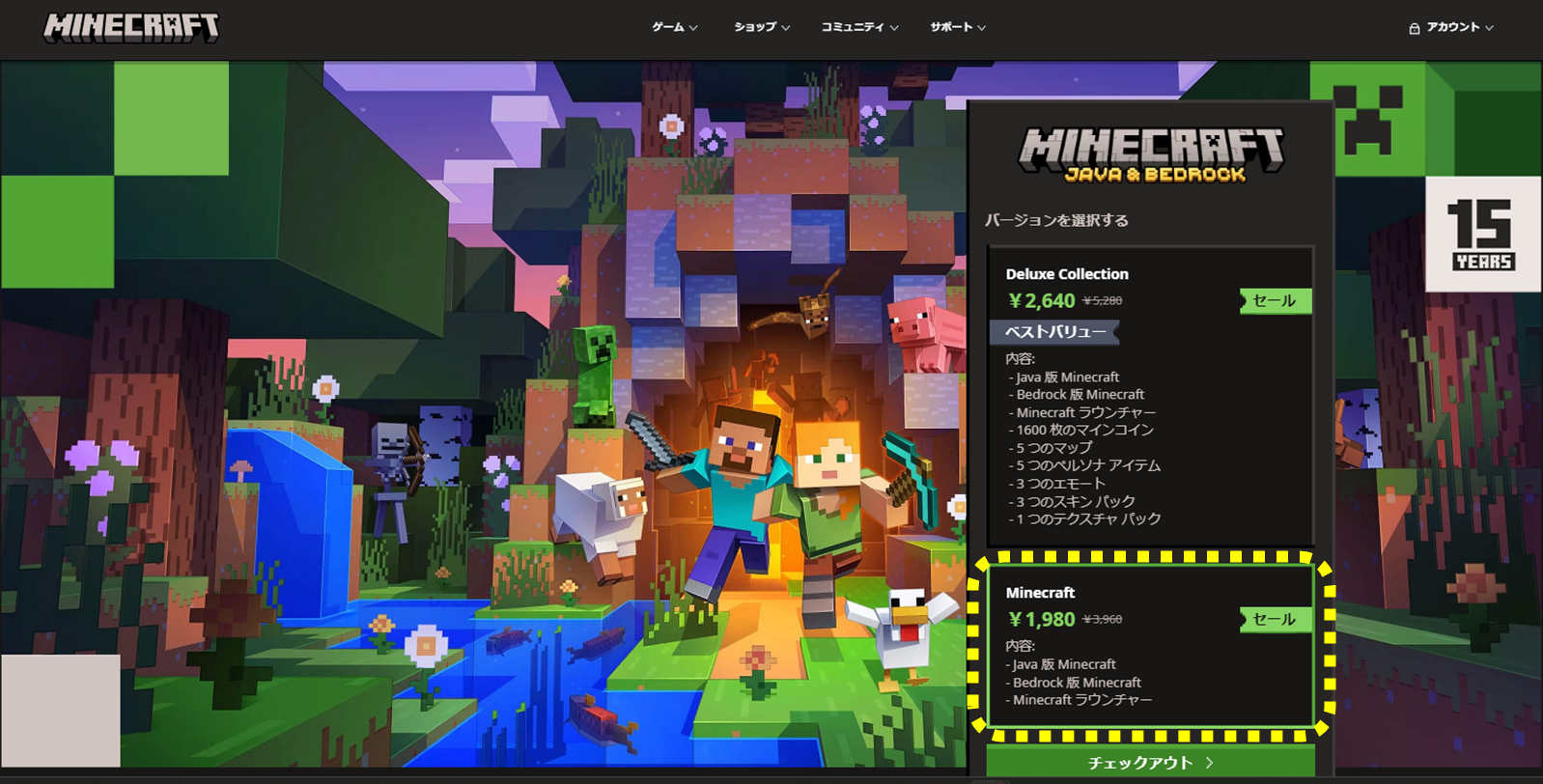
(参照:マイクラ公式サイト)
知らなくてAmazonで買ってしまいましたが….
2→3.Microsoftアカウントにサインイン
Microsoftアカウントの作成はどの端末でも同じなので、メールアドレスを新たに設定してアカウントを作成します。
アカウントの作成が完了したら、Microsoftアカウントへのサインインを行いますが、switchに比べるとかなり簡単にサインインすることができました。
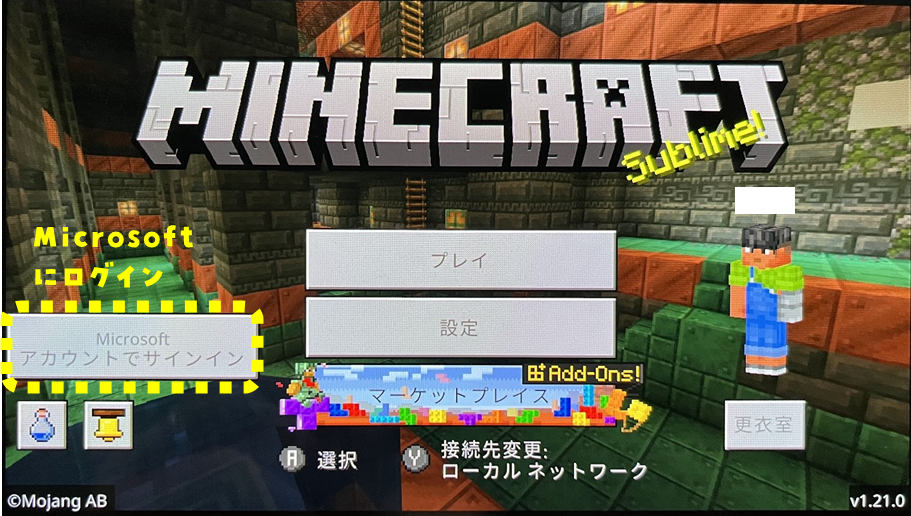
ipadの場合

1~3.マイクラアプリを購入・ダウンロード~アカウントにサインイン
ipadの場合は、APP storeからアプリを購入します。PC版に比べるとアプリのマイクラは300円とかなりお得になっています。
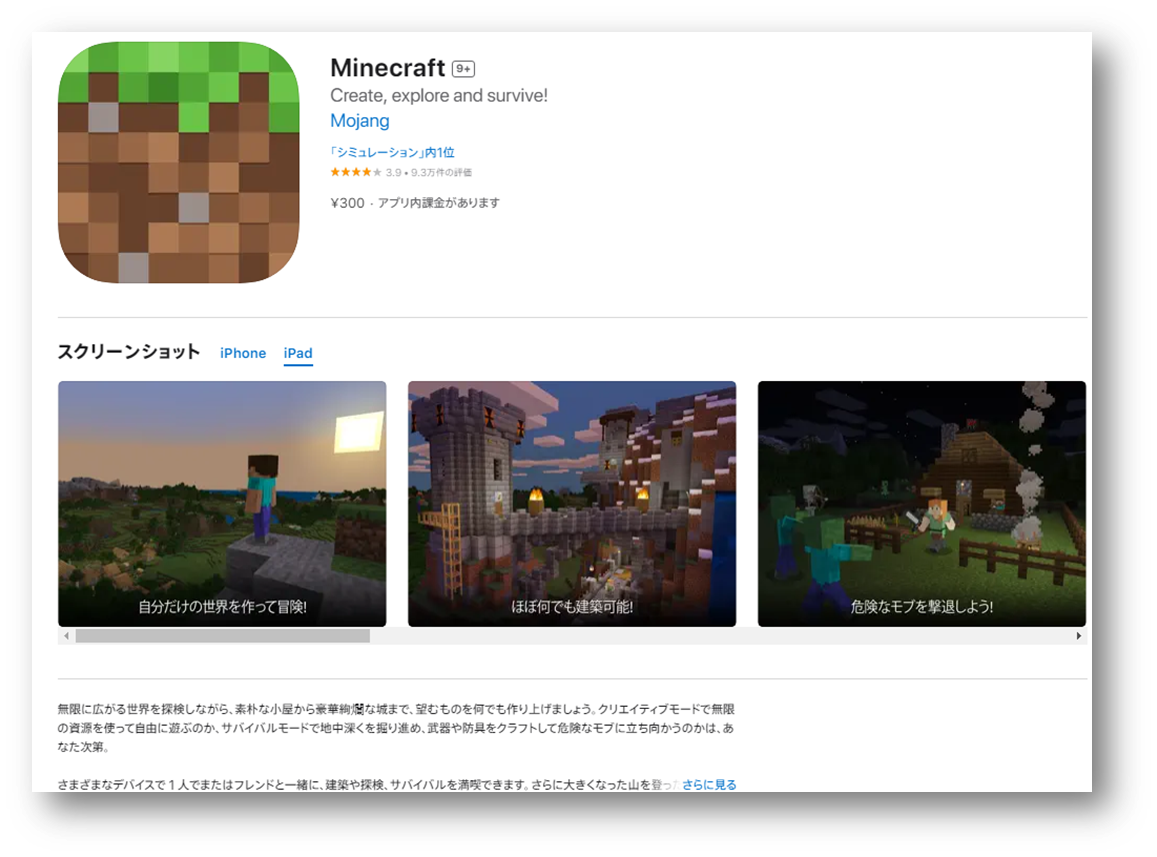
アプリがダウンロードできたら、Microsoftアカウントの作成とサインインですが、内容はPCと同じ作業になります。
switch以外は結構簡単に準備が終了しました。
Amazon fire HD10 キッズモデルの場合

1~3.マイクラアプリを購入・ダウンロード~アカウントにサインイン
キッズモデルはアカウントがキッズ用と大人用があるので、大人用のアカウントにログインした状態で、アプリストアからマイクラを購入・ダウンロードします。こちらもipadと同じ価格帯でした。
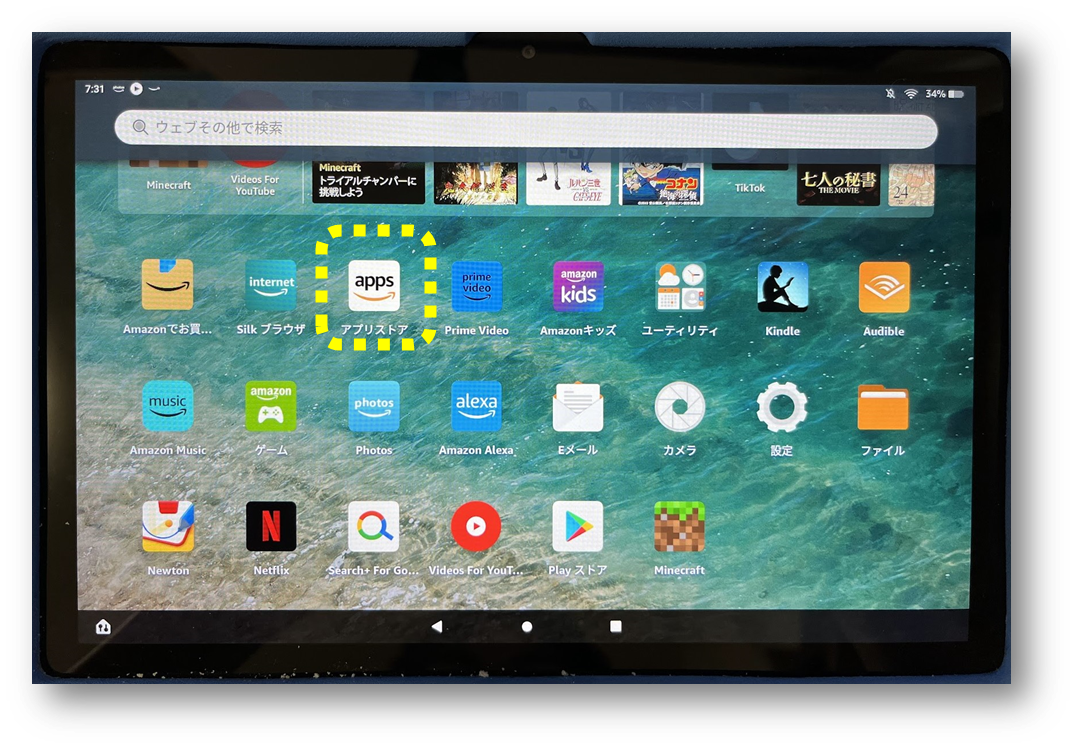
これでアカウントの準備は完了!
フレンドの登録
サインインが完了してマルチプレイができる状態になったら、今度はフレンドの登録を行います。フレンド登録はお互いに登録し合う必要があります。
フレンド登録したいプレイヤーのゲーマータグを入力して、追加をクリックしたら完了!
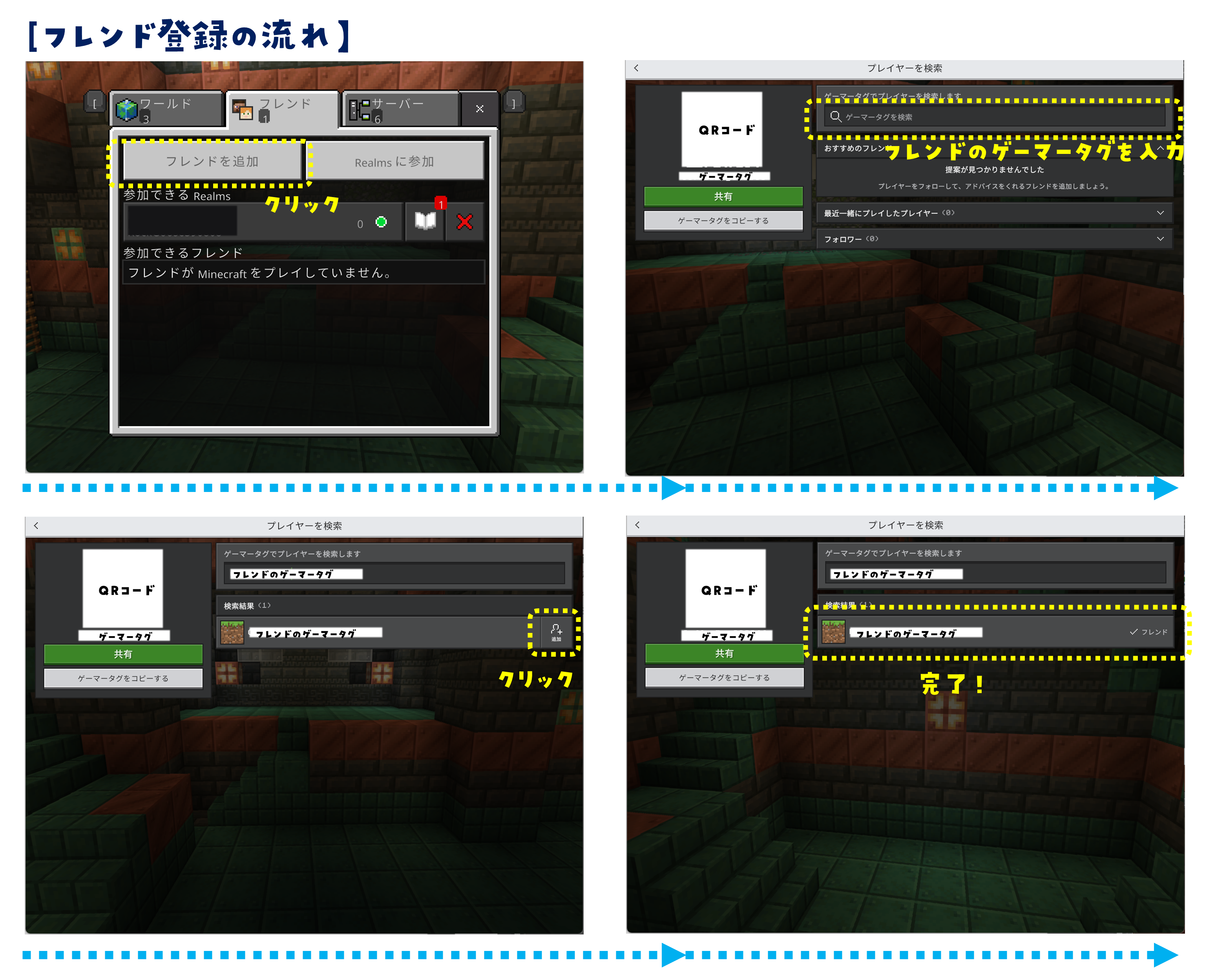
これで自分のワールドに招待したり、フレンドのワールドに遊びに行くことができるクロスプレイができるようになります。
Realmsを取り入れよう
Realmsとは
マインクラフトの公式が運用する有料レンタルサーバーで、レンタルサーバー内にワールドを作るため、ホストがいなくてもフレンドだけで好きな時間に遊ぶことができるようになります。
登録者を含めて最大11人でのマルチプレイが可能になります。
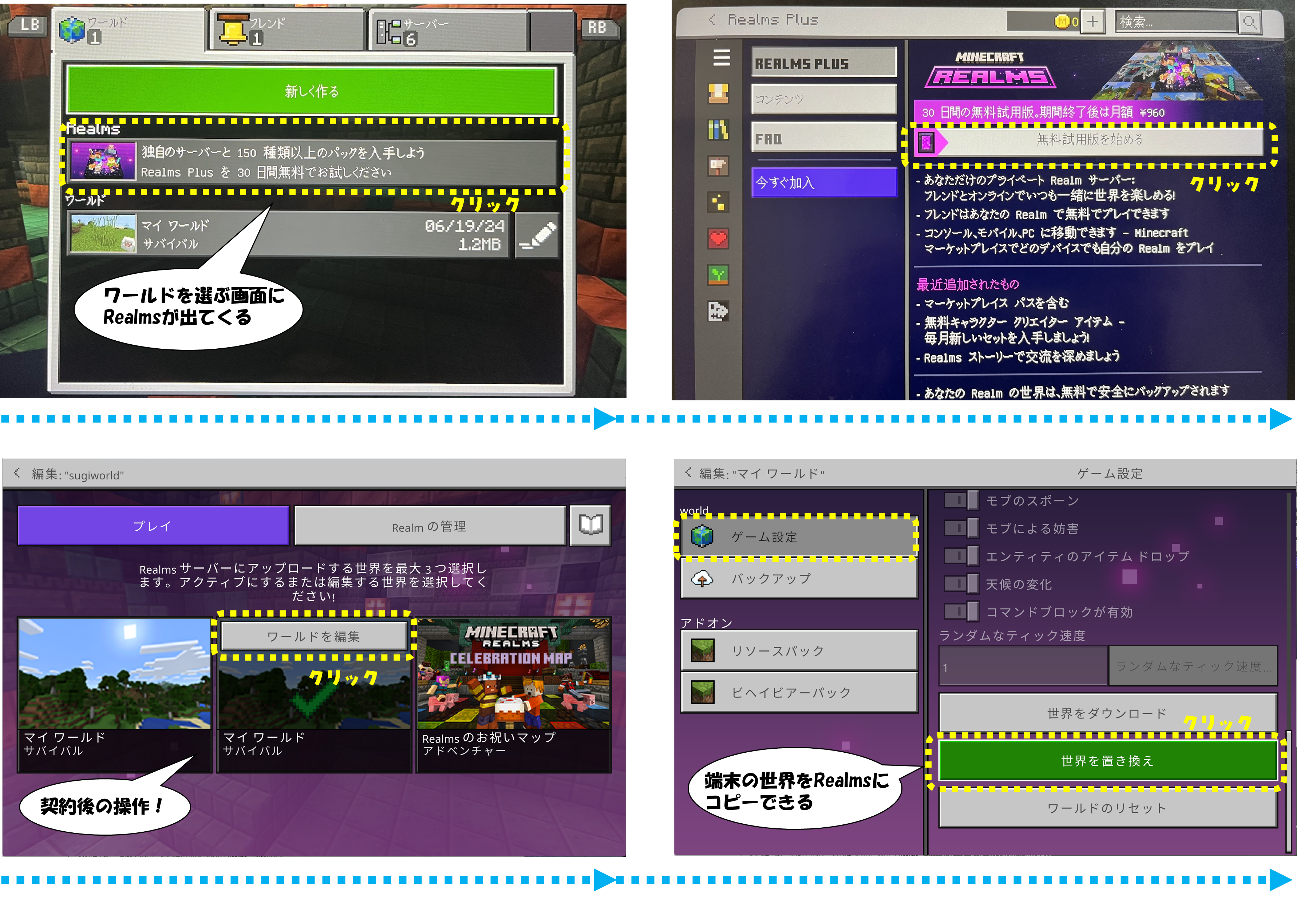
Realmsの特徴を整理しました。
やはり、通常のクロスプレイとの大きな違いは、ホストがいなくても遊べることと、ホストの端末スペックの影響を受けないことです。
●ホストがいない時でもフレンドだけで遊ぶことができる
●ホストのワールドをコピーして遊べる
●バグやエラーがほとんどなくなる
●ホストの端末のスペックの影響を受けない
●月額費用がかかる
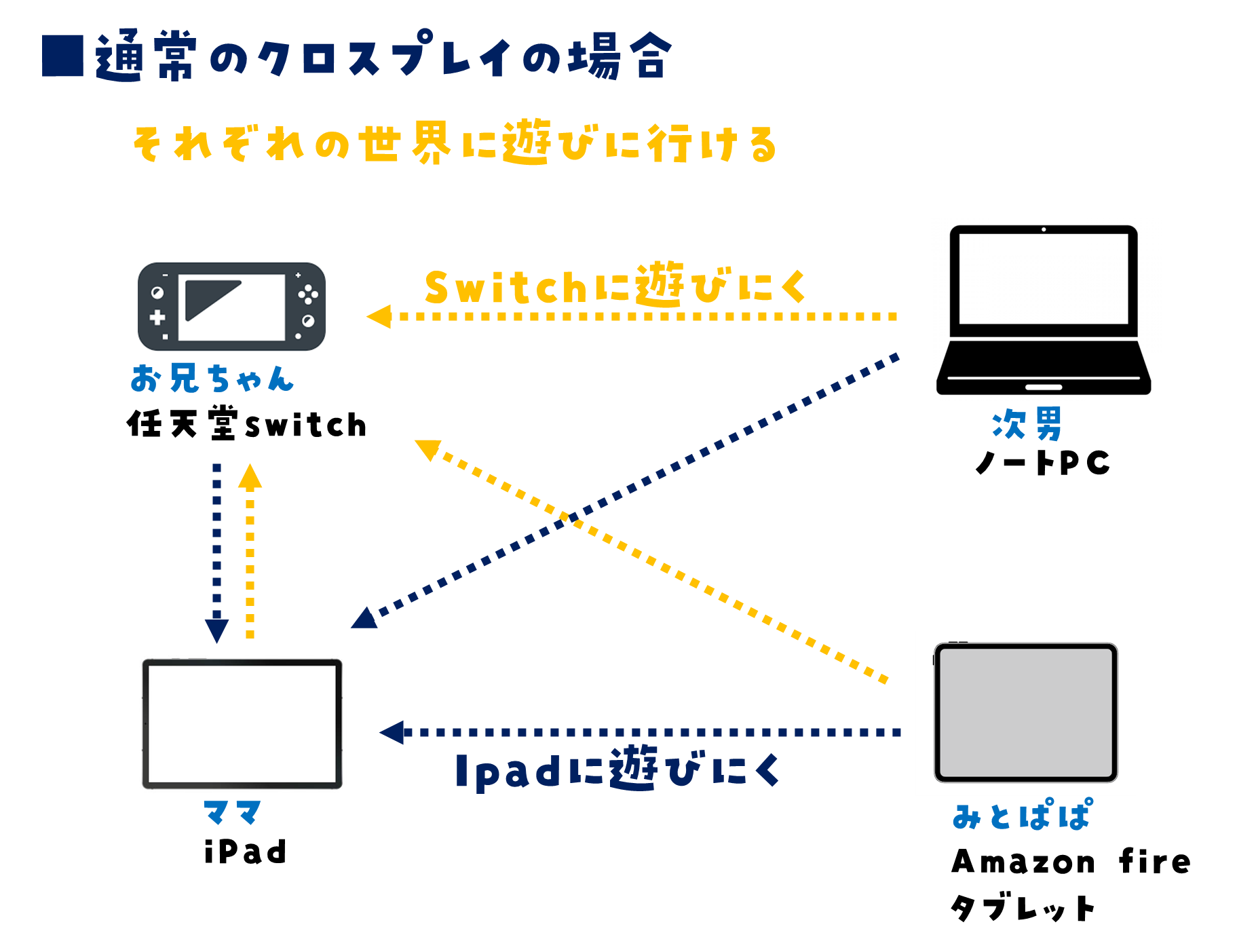
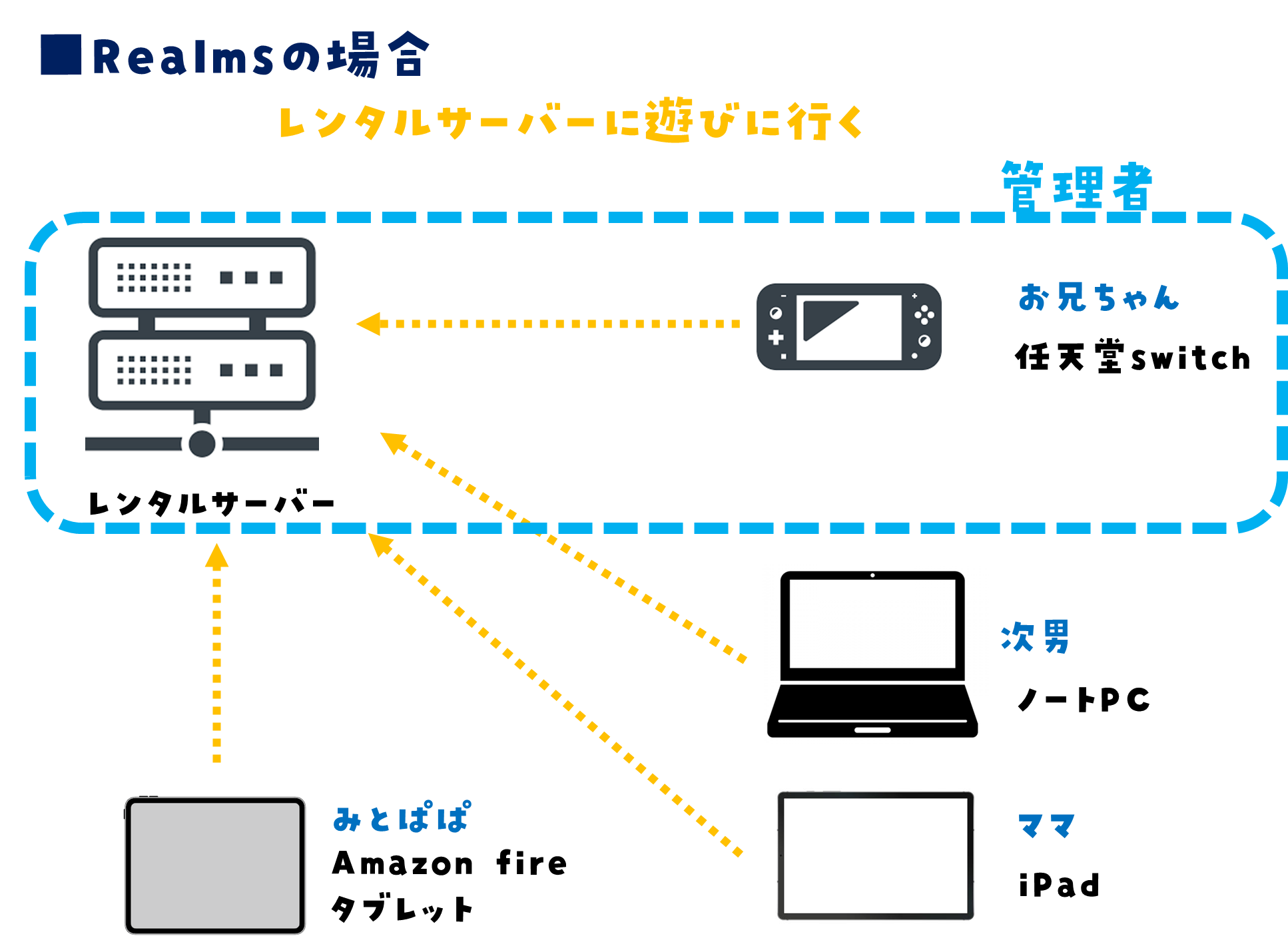
Realmsでプレイしたらswitchの4画面には戻れないくらい快適!!
Realmsの機種別料金
Realmsは機種によって若干の金額差があります。
Realmsの通常バージョンだとサーバー管理者+2人のみなので、合計3人までしか一緒に遊ぶことができません。家族4人で遊ぶことが目的なので、やむなくRealms Plusを契約することにしました。
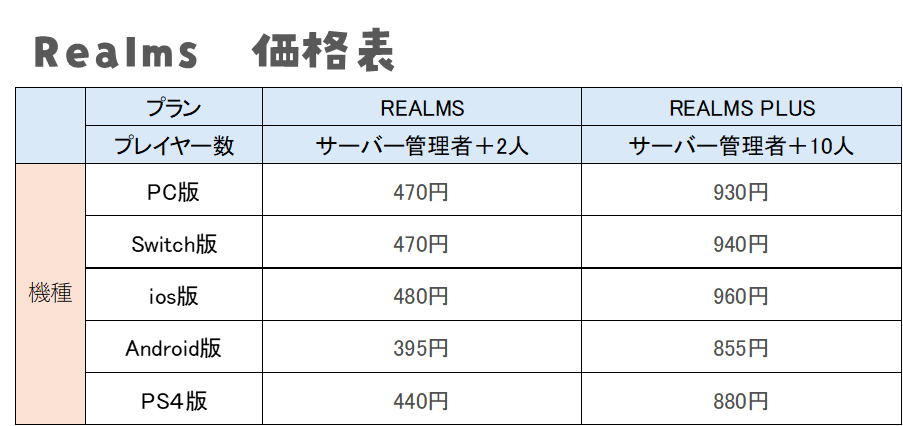
4人だと1人分で費用が倍になってるみたいに思えてしまので、ちょっと損した気分になったりも……
Realmsのサーバー管理者になる注意点
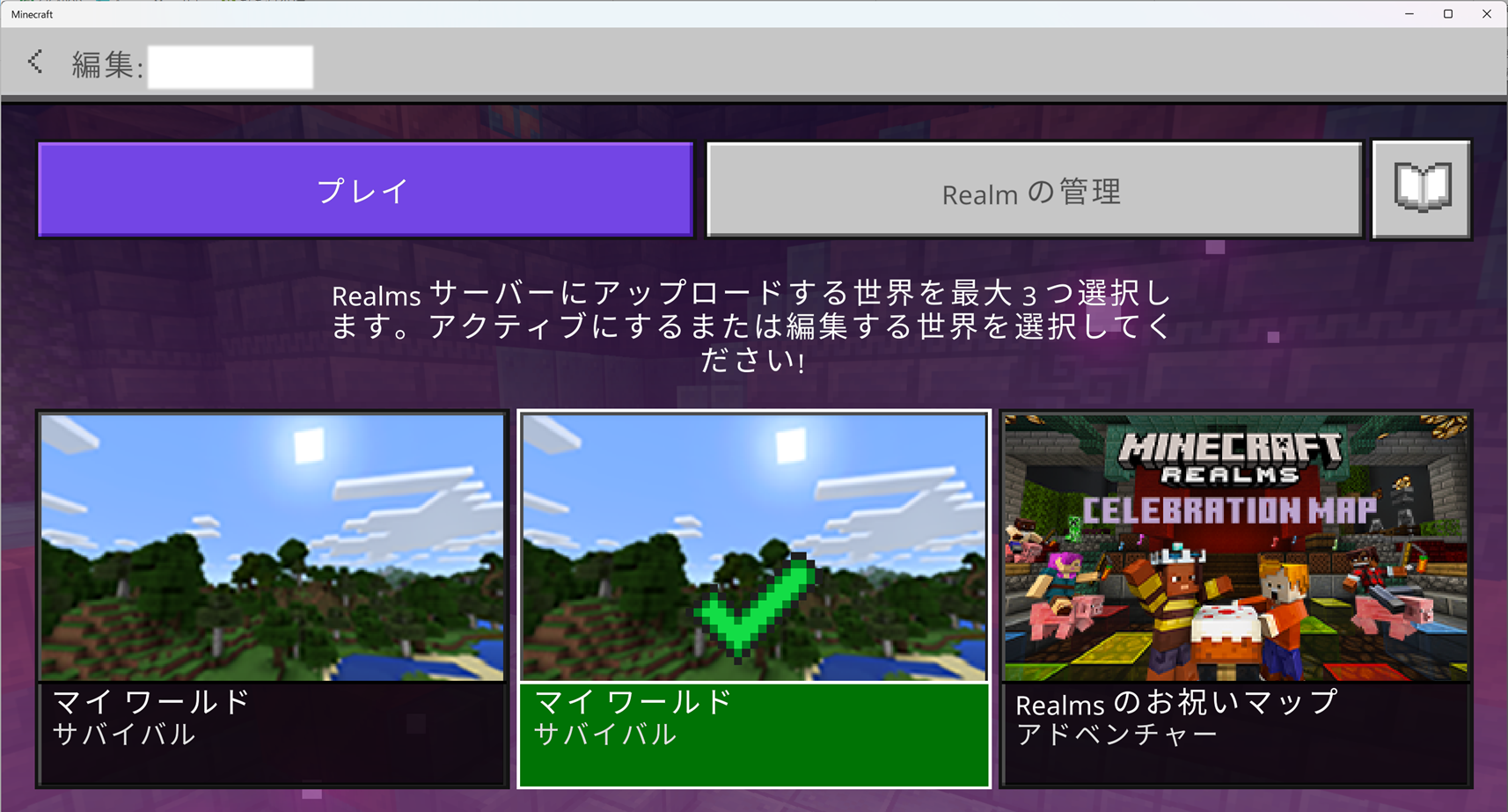
Realmsのサーバー管理者は契約した機種のプレイヤーになるので、どの端末でも管理者になることはできますが、1つだけ注意が必要です。
👉Realmsにワールドをコピーできるのはサーバー管理者のワールドのみ
つまり、我が家の場合、これまでswitchの4分割画面でプレーしていたワールドはswitchに入っているものなので、他の機種でRealmsを契約してもswitchのワールドをコピーしてRealmsに移行させることができません。
新しい世界を作ってプレーする場合はどの機種でもOK!
そのため、我が家はswitchのワールドをそのまま利用したいと思っていたので、switchの端末でRealmsを契約することにしました。
なぜかは分かりませんが、switchのRealmsには1か月無料試用版はありませんでした。
まとめ
クロスプレイの準備をやってみて
アカウントの作成やサーバーの契約など、調べながらいろいろ進めていきましたが、最終的な形になるまでに土日の僕のフリーな時間をフルに使って何とか出来たという感じです。
もともとゲームやPCに詳しいわけでもないので、より時間がかかった気がします。
準備の中でアカウントの作成を複数するのも面倒でしたが、それよりも苦労したのは以下の3つでした。
●switchのアカウントサインインがなかなかうまくできなかった
●Realmsへのワールドコピーが管理者のみと知らずに契約しなおした
●Amazon fire タブレットにswitch用コントローラーの互換性が悪かった
コントローラーの互換性についての解決方法は、少し長くなりそうなので、また別の機会に紹介します。
クロスプレイのために用意したもの
機器端末はもともと持っていたものを利用したので、追加の必要はありませんでしが、コントローラーは2つ購入しました。
あとはMicrosoftアカウントは足りない分の2つを登録して、Nintendo Switch OnlineのアカウントとRealmsは契約するのに費用がかかりました。
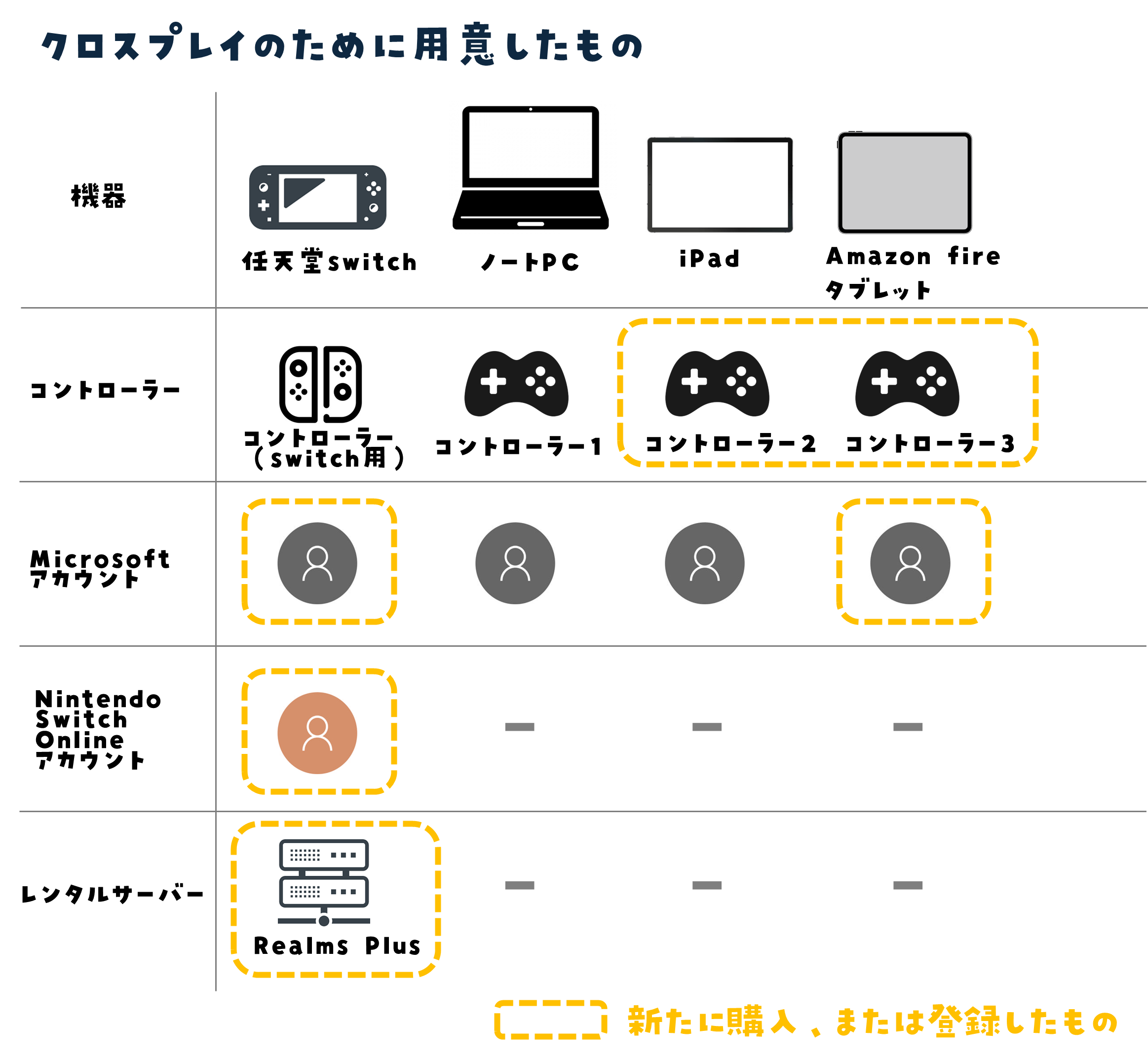
コントローラーは無くてもプレイできますが、かなりやりにくいので用意しておくことをお勧めします。
クロスプレイをやってみた感想

無事にすべての接続が完了してプレイをしてみましたが、もともとの目的(バグ・エラーの解消)は十分に達成することができました。
機種によってたまに動きがカクカクすることもありますが、バグやエラーはほぼなくなりました。(switchでたまにエラーが起きますが、ごくまれにくらいのレベルです。)
アプリのマイクラは、PC版やswitch版と操作方法が少し違うので、次男にはもともとやっていたswitchと同じ操作方法でできるPC版を渡しています。具体的にはインベントリの表示方法や操作などが違っています。
快適にプレイができるようになってから、switchの画面4分割を振り返ると、よくあんな環境でプレイができていたなと思うくらいです。
ホストがいなくてもプレイができるのもとてもいい!
家族4人でマイクラをプレイするならクロスプレイとRealms(レルムズ)を取り入れることを強くお勧めします!!
ぜひ試してみてはいかがでしょうか。